Creating Questions in Inspera
NEW: A vision for education and skills at Newcastle University: Education for Life 2030+
Creating Questions and Question Sets
Questions are created in the 'Author' module of Inspera. They can be created independently or as part of a question set.
A question set is a group of questions that are used to form a test and is used to present questions to students. Any question created directly in a question set can also be found under questions and can be reused in other question sets. The Digital Exams Team recommend that Question Sets are appropriately named, e.g. 'MOD1234 Semester 1 Exam 2025-26' or 'MOD1234 Practice Exam 2025-26'. There is an Inspera guidance video that demonstrates creating questions in a question set.
It is recommended to get into the habit of labelling questions. This will enable you to easily reuse and report on your questions as they are used in tests.
The Digital Exams Team have created a set of videos to help guide users on creating questions in Inspera, and there are also Frequently Asked Questions (FAQs) available on this page to support colleagues when creating question sets.
Frequently asked questions
Check out our frequently asked questions to find out more about creating question sets in Inspera. You can also get in touch with the Digital Exams Team via Digital.Exams@newcastle.ac.uk.
What question types are available for an Inspera exam?
As well as guidance on how to create a questions, there are detailed Inspera guides for creating each question type, grouped into automatically marked and manually marked question types.
Some of the most commonly used are:
- Multiple Choice Question
- Multiple Response - allows more than one correct answer.
- Text entry - used for single or multiple fill in the blank responses.
- Essay - used for short or long written responses. Word limits can be set and configurable essay toolbars can be used. Turnitin originality reports can be generated.
- Numeric entry - students are required to enter a number or number value.
- Hotspot - students click on an area of an image to select their response. Multiple hotspots can be used on one image.
There is guidance on the general options for all questions available.
Multiple question types can be also combined using the Composite question type.
Can I re-use my question set for an upcoming Inspera exam?
Yes, a Question Set once created can be re-used. The Digital Exams team recommend duplicating your Question Set and then editing, this means there's a clear audit trail of the Question Set used in prior years.
Module Teams can choose to use same Question Sets for multiple exams.
How to duplicate your Question Set
- Open Inspera (this can be done by clicking on your previous exam within Canvas assignment area)
- Click on the Author tab
- In the search bar, type the Question Set name/module name (in this example a ‘demo’ Question Set is being searched for)
- Find the question set you wish to duplicate and click into the tick box (on the left hand side)
- An options bar appears along the bottom, click 'duplicate'
- A message will appear about the duplication, click 'continue'
- Click into this new ‘copy of’ question set
- You can re-label the name of the question in the top left corner using the pencil icon.
You can make any changes to the Question set for your upcoming exam.
Can I print my question set (e.g. to create a paper copy)?
Yes, a Question Set once created can be printed as a PDF. You could use this PDF to produce a paper copy of the exam if required.
How to print your Question Set
- Open Inspera (this can be done by clicking on your previous exam within Canvas assignment area)
- Click on the Author tab
- In the search bar type the question set name/module name
- Find the question set you wish to print and click on the name to open this
- Select the print icon in the top right corner
- On the right hand side click ‘download question set’
- The download may take a minute or two to prepare, once ready select download now
- The download will be in your downloads folder
Should you wish to change what is available on your PDF, you can use edit Settings. Once within the Print screen, drop down the settings bar
Settings allow you to:
- remove maximum marks
- remove ‘documents’ or instruction pages
- remove certain questions from the PDF (i.e. hide auto marked questions)
The most commonly used feature for us, is to untick question maximum marks so these are not visible on the PDF.
How can I share my question set with other colleagues or external examiners?
It is possible to share questions with colleagues, however Inspera does not offer real time collaboration on questions and question sets, which means that only one author can work on a question set at any given time. The question set has to be closed by the author before anyone else can modify it. You may want to consider saving a 'master copy' of a question before sharing it for editing.
There are a couple of ways you can share your question set content with other colleagues or your external examiners.
Firstly, for other colleagues on your module team, you may find it useful to add them as a 'contributor' to your question set. This will allow them to view questions and preview them in Inspera. This is also useful if you are creating the content together with another colleague.
How to add contributors to your question set:
- Open Inspera (this can be done by clicking on your previous exam within Canvas assignment area)
- Click on the Author tab
- In the search bar type the question set name/module name
- Find the question set you wish to print and click on the name to open this
- Select the person icon icon (on the left hand side of the icons in the top right corner)
- Search the person's name and select them as a user from the drop-down menu that appears
- If you would like them to receive an email about this, please keep the 'notify via e-mail' box ticket
- Click 'Share'.
Please note that if you cannot find a user when searching for their name, it is likely that they have not accessed Inspera via Canvas yet, and therefore do not have an Inspera account. They would need to access Inspera via Canvas to activate this, and for their name to show in the list.
For external examiners, it is possible for you to add them as a contributor and ask them to access Inspera via Canvas.
Alternatively, you may wish to consider the option of downloading a PDF copy of the question set content from Inspera in order to share the question set content with them. See the FAQ 'Can I print my question set?' to find out how to download a PDF copy.
Can my answer alternatives be shown to students in a randomised order?
Yes, as a default Inspera is set so that any auto-marked questions, with a list of possible options, show these answer options to students in a random order.
How to turn on/off randomisation of answer alternatives
If you’d like to view this (or turn it off) please follow the following steps:
- Open Inspera (this can be done by clicking on your previous exam within Canvas assignment area)
- Click on the Author tab
- In the search bar type the question set name/module name
- Find the question set you wish to edit/check and click on the name to open this
- Locate the question, to enter editing options click the pencil icon
- Click into the marking box to load alternatives menu on the right hand side
- Scroll down to options and open the drop-down
- Random order of alternatives can be checked or unticked at the bottom of ‘options’.
Can I import questions into Inspera?
Questions or question sets can be imported into Inspera using QTI. Inspera have provided a guide.
However, the Digital Exams Team strongly recommend that questions are created using Inspera Author, to gain access to the full range of question creation features. Further information about question features can be seen on our Content Creation Features webpage. Due to workload capacities, the Digital Exam Team cannot support the importing of QTI files into Inspera.
Please note: it is not possible to update existing question sets by import. If you have an existing question set you wish to edit, you can do this on Inspera. The Digital Exams Team recommend duplicating your original question set first and creating a new copy. Please see FAQ 'Can I re-use my question set for an upcoming Inspera exam?' for information on how to do this.
Can I preview how the questions will look to students?
It is recommended that you preview your question set to see how questions will appear to your students. This is also an opportunity for you to check the number of marks assigned to each question are correct. For multiple choice or multiple response questions, you can ensure that any unused answer options still showing are then deleted.
How to preview your Question Set
- Open Inspera (this can be done by clicking on your previous exam within Canvas assignment area)
- Click on the Author tab
- In the search bar type the question set name/module name
- Find the question set you wish to print and click on the name to open this
- Select the eye icon in the top right corner (if you hover over this it will say 'preview').
You can navigate through the individual questions and view how they will appear to your students in the exam. The preview functionality opens in a new tab, so you can easily go back to your question set to make edits.
How do I ensure I am creating accessible questions and question sets?
Accessibility is something that should be reviewed when authoring questions and question sets. Question authors are advised to consider accessibility of their students.
Some examples of best practice include:
- Ensure images used in questions included appropriate labels
- Use high quality images
- Ensure colour contrast is possible for all content
More information can be viewed via the authoring accessible questions webpage on the Inspera Help Center.
You should ensure that any images used in questions are in the JPEG format rather than PNG. It is good practice to then test the question image is visible in the contrast options setting. See the FAQ 'How do I complete an inversion check on my question set?' for more information on how to do this.
How do I complete an inversion check on my question set?
If you are using images, graphs or tables, you should complete an ‘inversion check’ to ensure that graphics are still visible to students utilising the screen inversion feature within Inspera. You can do this whilst previewing your question set.
How to preview your Question Set and complete an inversion check
- Open Inspera (this can be done by clicking on your previous exam within Canvas assignment area)
- Click on the Author tab
- In the search bar type the question set name/module name
- Find the question set you wish to print and click on the name to open this
- Select the eye icon in the top right corner (if you hover over this it will say 'preview')
- In the top right corner of the screen, select the three horizonal lines (sometimes referred to as the 'hamburger menu')
- Then select 'Contrast' followed by 'Inverted'
- You can then close the menu and review the questions in your question set
You should ensure that all images can be viewed when the inversion is enabled. If any images cannot be viewed correctly. If any images cannot be viewed fully, you should update the image in your question set. The recommended image type to use is 'jpeg' as this ensures images are still able to be viewed when inverted.
Can I add a rubric to my manually marked questions?
It is possible to use rubrics for manually marked questions, such as essays. If you plan to use a rubric for marking a manually marked question, you will need to add the rubric when authoring your question. There are a range of rubric functionality available for authors.
Is it possible to set marking thresholds per question?
Thresholds on question level refer to a method of marking. This is used for questions which usually have multiple parts or elements, enabling thresholds by assessing the overall quality of the response, rather than counting the number of correct or incorrect answers. This offers an alternative method for awarding marks on questions. Threshold marking is available on automatically marked questions, excluding ‘Drag and Drop’ and Hotspot.
How to set threshold levels on a question?
- To set threshold levels on questions, on the right-hand menu of a question, see Marks and select Threshold levels from the dropdown.
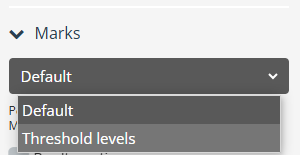
- You can select the option ‘Show advanced options’ where you can set marks per correct answer. The total achievable score if all answers are correct will be the initial upper limit for the threshold levels.
- Click on Edit to start. You should save your question first using the orange Save button.
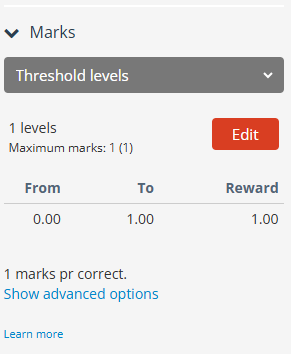
- A new panel will then show where you can edit the threshold levels. See further instructions below the following screenshot.
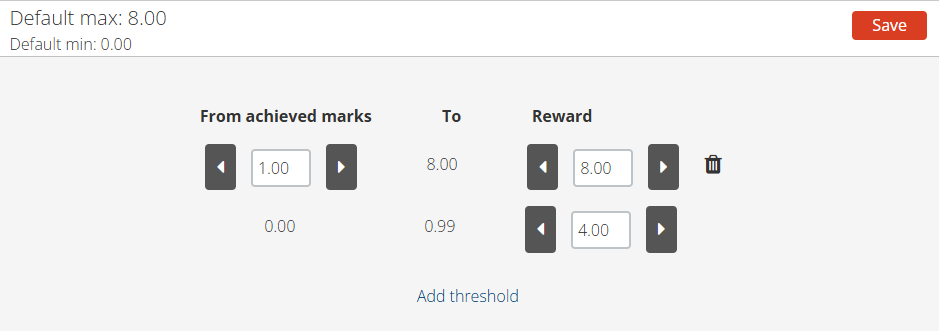
- Add more thresholds using the ‘Add threshold’ button.
- Set the upper and lower score for the level.
- The ‘reward’ is how many marks the candidate will receive if the automatically calculated score falls in the defined range. This can be set to be higher than the default maximum score, or lower than the default minimum score.
- When you have finished editing and adding threshold values, click the orange ‘Save’ button then click ‘Close’.
Note: The highest reward for any of the thresholds will be the question maximum score.
Inspera recommend that you test the threshold scoring by previewing the question and try out different combinations of correct and wrong answers. This way you can verify that the reward is as you intended it to be.
Can I label individual questions in Inspera to help me find find them in future?
Yes, users can add labels to individual questions to help with general organising and for locating questions with specific content.
Inspera have created the option to filter on labels that have been added to questions. It is now possible to be able to filter on more than one label simultaneously.
Using labels in practice
You can add labels to questions in your question set. For example, you may wish to label your questions with the topic (e.g. Topic X, Y OR Z) but you may also want to add another filter, such as the year the question is from. When searching the question bank of all your questions in Inspera, it is now possible to filter so that you can find questions that are, for example, from ‘2023/24’ and from ‘topic X’, rather than all questions coming up with either of those filters. You can find step-by-step instructions below.
How to create a label
- Within the Author module, access your question set, then locate a question that you wish to label.
- Locate the general options panel on the right hand side and open the Labels dropdown.
- Here you can type in your label name and click + add, or enter. It is possible to add several labels to one question.
- In the top-right corner of your question, remember to click Save.
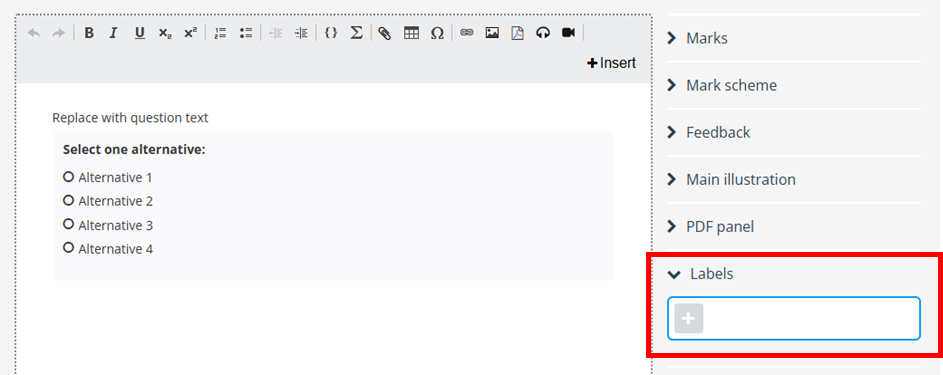
Note: Labels can be added at any time, not just when you create the question.
How to filter questions using labels
It is possible to locate questions based on their label using the filtering function.
- Go to the Questions area of the Author module.
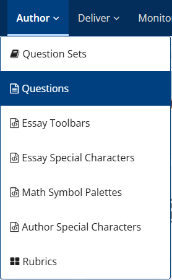
- In the top-right corner, select Filters.
- Select the Labels dropdown and start to type the label name (note: a minimum of 3 characters are required).
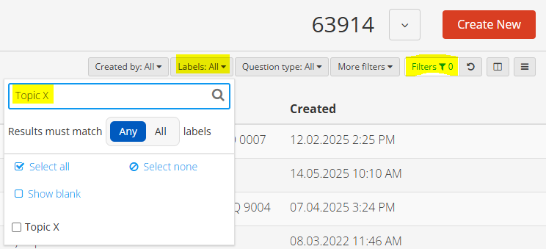
- Select the filter option. This will then show you a list of all questions with that label.
Note: You can use the ‘any’ button if you would like to find any questions using any of the label(s) selected, or use the ‘all’ button if you wish to find questions that have all of the labels you have selected. This will exclude questions that only have one of the selected filters.
How to add questions to a question set using labels
If a question has already been created outside the question set or in the context of another question set, you can search for labels to add the question to the question set from the question bank.
- In the question set, add the question by clicking Add from Question Bank.
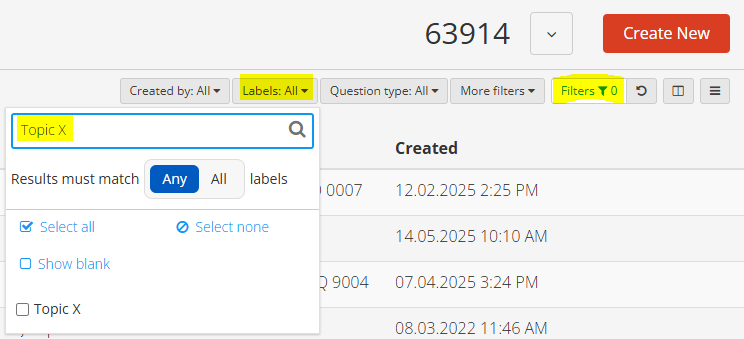
-
Search the label to see only questions with the selected label.
-
Select the label you wish to search for.
-
Click the question you want to add to the question set, and then press Add.
Note: You can select several questions (using the tick boxes) before pressing "Add" to add multiple questions at once.
How do I add questions to my question set from the question bank?
You are also able to add a question from the Question Bank, meaning you can re use questions previously created. From the 'Create New' question area, you can choose to select 'Add from Question Bank'.
You can then search from questions you've created and those which have been shared with you. To include a question from the Question Bank, select the question and then press the 'Add' button. To easily search for questions, you can filter on labels.
