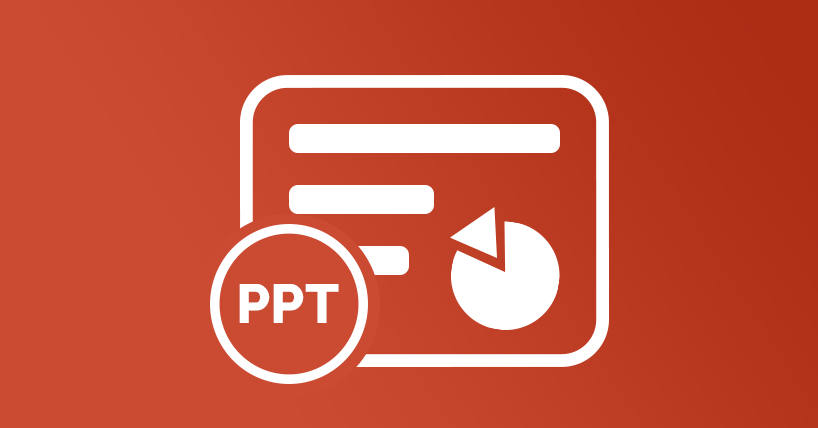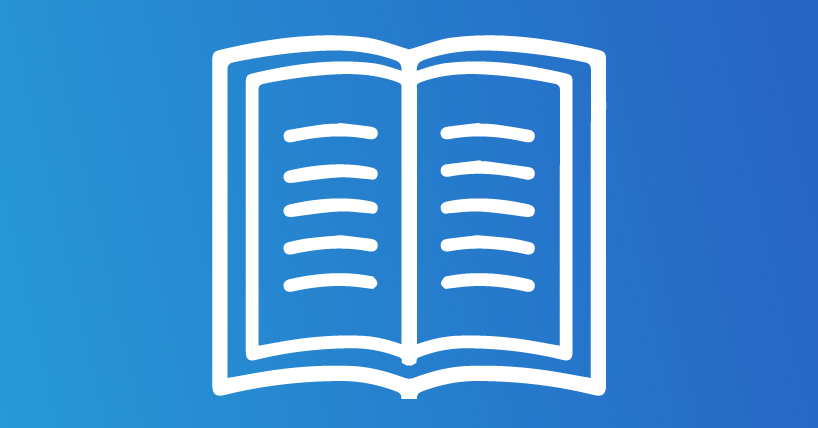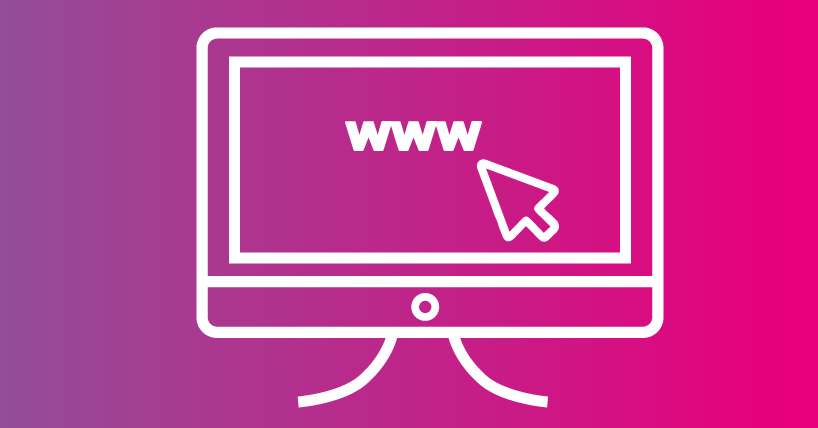Digital Accessibility
NEW: A vision for education and skills at Newcastle University: Education for Life 2030+
What is Accessibility?
Accessibility is about ensuring that things can be used by as many people as possible, working towards equality of opportunity. Our commitment to inclusion is underpinned by both the Equality Act and the more recent Public Sector Bodies (Websites and Mobile Applications) Accessibility Regulations 2018.
Accessibility of Teaching Materials
Make it Accessible
Converting files to alternative formats - SensusAccess
The University is running SensusAccess, a system that automatically converts documents into alternate formats, allowing you to:
- Convert image PDFs, JPEGS and other files into an e-book, text file, audio or braille.
- Combine more than one .JPG into a single file
Information can be found on the SensusAccess pages.
Accessibility checker in Canvas - Ally
In Canvas you can use a tool called Ally. Ally checks how well your course content meets accessibility standards and provides guidance on what to do to improve accessibility. Ally can also generate alternative formats eg e-Pub, audio (text to speech).
The Canvas Rich Content Editor has an accessibility checker that can be used as you edit Canvas pages. It will flag up issues like poor contrast and missing alt text.
Immersive Reader
Microsoft immersive reader uses a range of techniques to help aid the reading and editing of documents. The immersive reader is available in Canvas, as well as several Microsoft applications including Teams, Office 365 (Word and Outlook), OneNote and Microsoft Edge. Further information about Immersive Reader can be found on the Microsoft website and on Canvas.
Readability and Accuracy
There are also tools that can support readability and accuracy. The digital design website has information and links for further details.